

These cache filed are kept in your Mac’s Library folder. Sometimes, corrupted Steam cache files may also lead to the Steam won’t open issue. If this issue reappears, try the next fix, below.
Update steam for mac os download#
This will force Steam to download the latest version and perform a fresh install. Then simply launch Steam like you normally would. Once the Steam folder is opened, locate the folder Steam.AppBundle and delete it.

Open Finder and go to the following location: This fix allows you to reinstall Steam on your Mac quickly, without removing any games already installed. Delete Steam.AppBundle to reinstall Steam
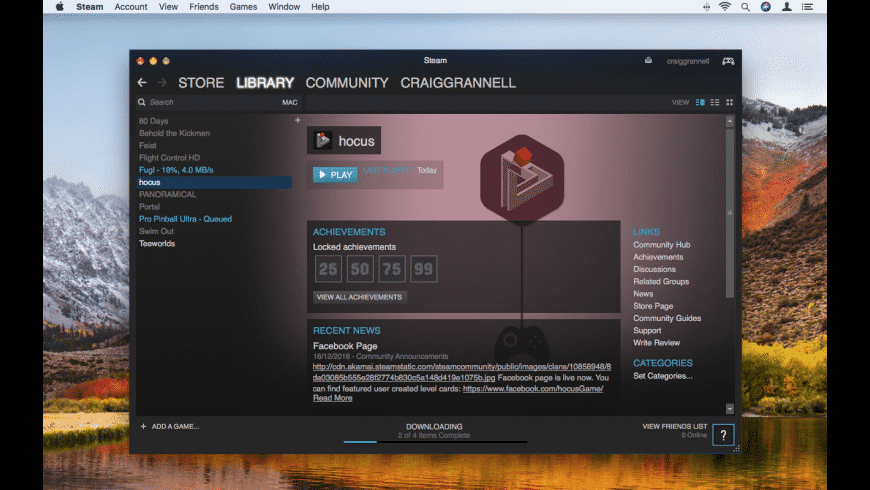
You can follow the steps below to set your time and date to automatic: This may happen when your time and date are not set to automatic. Steam’s server might output an error if the time and date on your Mac are not in sync with Steam’s server. See if this fix resolve the Steam won’t open issue. Then select it and click the stop button in the top bar. Locate Steam in the list of processes.If there is no updates available, or if Steam still won’t open after installing the latest updates, you can try quitting the Steam app completely with any auxiliary processes it might be running:


 0 kommentar(er)
0 kommentar(er)
